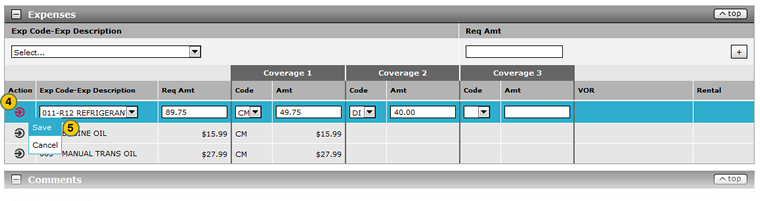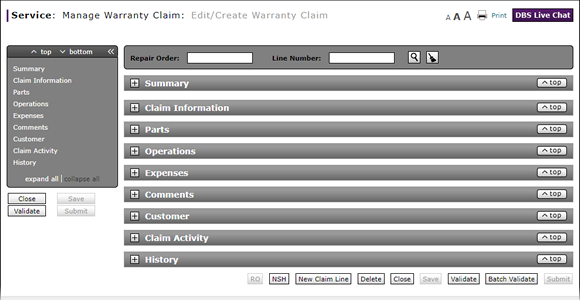
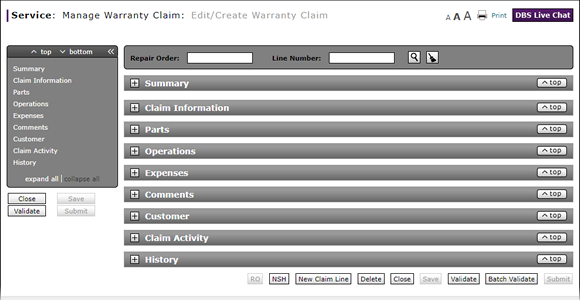
To complete the Expenses section of a claim on either the Edit/Create Warranty Claim page or the Quick Entry Warranty Claim page:
- From the Exp Code-Exp Description drop-down list, select an expense code.
Note: Depending on the expense code, DBS displays a window for additional information. Enter the expense details and then click the Add button to add the expense. When you have finished adding expense details, click the Save button.
Note: DBS adds the expense to the list area. - In the Requested Amount field, type the requested monetary expense amount.
- Click the Add icon to add the expense to the list of expenses.
Note: DBS populates the Coverage 1 Code and Amt fields. By default, the Coverage 1 Code is the coverage code you had selected in the Claim Information section and Coverage 1 Amt is the amount you requested in the Requested Amount field. You can edit these fields as needed.
Note: Click here for instructions to complete the Comments section of a claim.
- About Warranty Claims: What You Need to Know
- Add New Claim Line from Quick Entry Warranty Claim Page
- Add New Claim Line to a Repair Order
- Batch Validate a Warranty Claim
- Complete the Claim Information Section of a Claim
- Complete the Comments Section of a Claim
- Complete the Customer Section of a Claim
- Complete the Operations Section of a Claim
- Complete the Parts Section of a Claim
- Complete the Summary Section of a Claim
- Delete a Warranty Claim
- Look Up a Part
- Look Up an Operation Code
- Print a Warranty Claim
- Submit a Warranty Claim
- Use the Quick Jump Menu in a Warranty Claim
- Validate a Warranty Claim
- View DCAL
- View NSH for a Warranty Claim
- View the Claim Activity Section of a Claim
- View the Claim History Section of a Claim
Complete the Expenses Section of a Claim

To complete the Expenses section of a claim:
|
|
From the Exp Code-Exp Description drop-down list, select an expense code. |
|
|
In the Requested Amount field, type the requested monetary expense amount. |
|
|
Click the Add icon to add the expense to the list of expenses. |
Edit Information for Expenses
To edit information for expenses:
|
|
Move your mouse pointer over the Action icon for the line you want to edit. |
|
|
From the Action menu, select the Edit Line option and make any necessary changes to the selected line. |
|
|
To split payment for an expense using different expense codes, update the Code and Amt fields for Coverage 1, Coverage 2, and Coverage 3 as applicable. |
|
|
To save your changes to the expense line, move your mouse pointer over the Action icon. |
|
|
From the Action menu, select the Save option. |
Note: Click here for instructions to complete the Comments section of a claim.