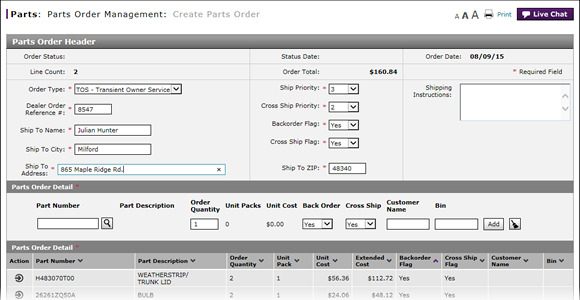
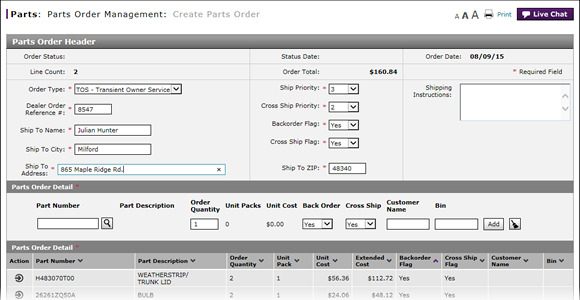
To create a Transient Owner Service (TOS) parts order:
- Select the "TOS - Transient Owner Service Order" option.
- Type a unique reference number.
- Type the name of the person or location where the part should be shipped.
- Type the name of the city where the part should be shipped.
- Type the street address where the part should be shipped.
- From the Ship Priority, Cross Ship Priority, Backorder Flag, and Cross Ship Flag drop-down lists, modify the default selections, if desired.
Note: The information in these lists is automatically populated based on the order type.
Note: Changes made in the Parts Order Detail section may override this setting. - Type the ZIP code where the part should be shipped.
- Type shipping instructions, if desired.
- Complete the Parts Order Detail section:
Note: Click here for instructions on how to add a part.
Note: Click here for instructions on how to delete a part.
Note: Click here for instructions on how to look up a part.
Note: Click here for instructions on how to modify a detail line. - Use the appropriate button save, submit, delete, or cancel the parts order.
- Add a Part to an Order
- Create Parts Order Page Overview
- Delete a Part from an Order
- Delete a Parts Order from the Create or Edit Parts Order Page
- Edit a Detail Line on an Order
- Look Up a Part from the Create or Edit Parts Order Page
- Print Information
- Submit a Parts Order from the Create or Edit Parts Order Page
- Use the Parts Menu
- View the Parts List on an Order
|
|
For fastest processing, correct all errors before submitting a part order. |
Create a Transient Owner Service Parts Order
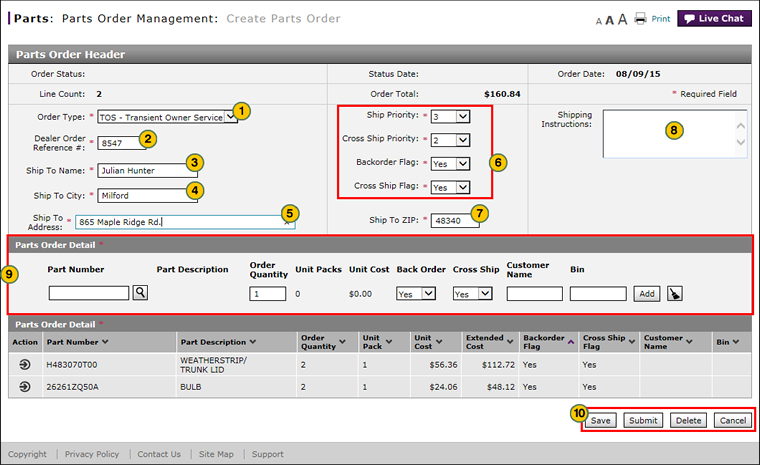
To create a transient owner service (TOS) parts order:
|
|
From the Order Type drop-down list, select the "TOS - Transient Owner Service Order" option. |
|
|
|
In the Dealer Order Reference # field, type a unique reference number to identify the parts order. |
|
|
|
In the Ship To Name field, type the name of the person or location where the part should be shipped. |
|
|
|
In the Ship To City field, type the name of the city where the part should be shipped. |
|
|
|
In the Ship To Address, type the street address where the part should be shipped. |
|
|
|
From the Ship Priority, Cross Ship Priority, Backorder Flag, and Cross Ship Flag drop-down lists, modify the default selections, if desired. |
|
|
|
In the Ship To ZIP field, type the ZIP code where the part should be shipped. |
|
|
|
In the Shipping Instructions field, type the shipping instructions for the parts order, if desired. |
|
|
|
Complete the Parts Order Detail section:
|
|
|
Click the desired button to save, submit, delete or cancel the parts order.
|
|
|
For fastest processing, correct all errors before submitting a part order. |
|
|
TOS orders require customer name and address. |









