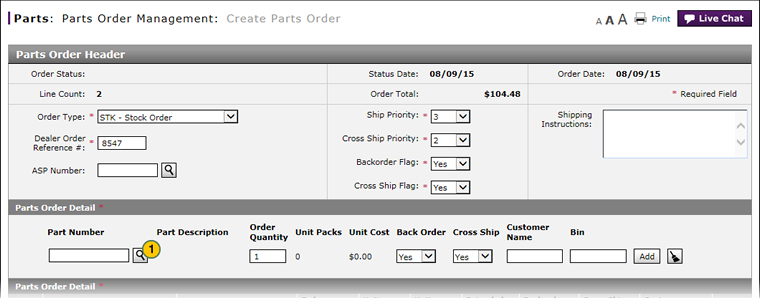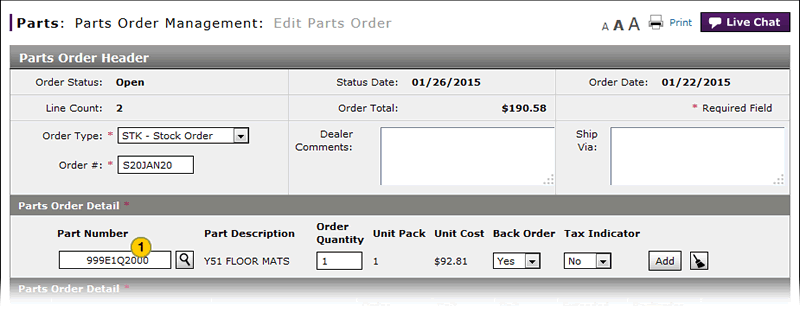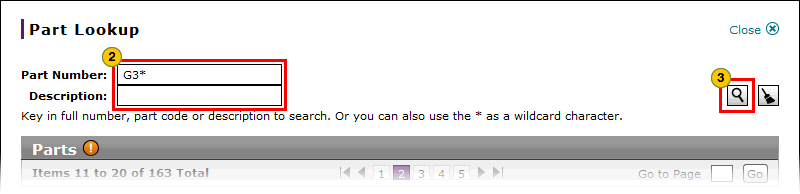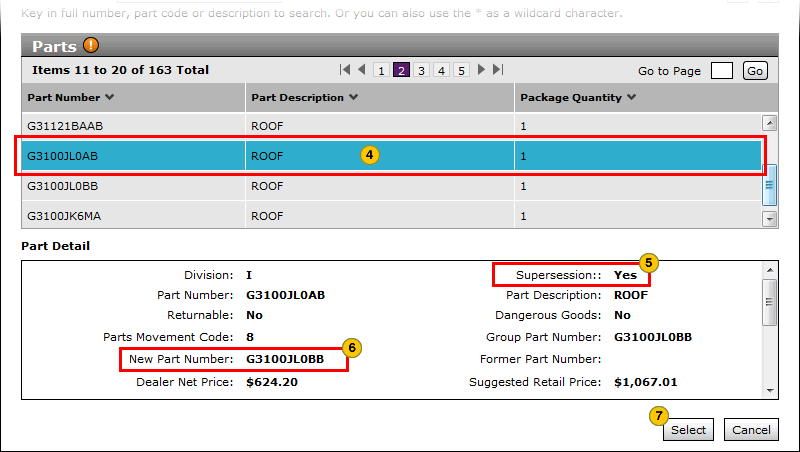Look Up a Part from the Create or Edit Parts Order Page
Look Up a Part from the Create Parts Order or Edit Parts Order Page
To look up a part from the Create Parts Order or Edit Parts Order page:
Look Up a Part Steps DR
|

|
At the end of the Part Number Lookup field, click the Part# Lookup button.
Note: The Part Lookup window appears.
|
|

|
In the fields provided, type full or partial information.
Note: You must include an asterisk (*) when typing partial information.

|
|

|
Click the Search icon.
Note: DBS displays a list of records matching the search criteria in the Parts section.
|
|

|
Select the part.
Note: DBS displays part detail in the Part Detail section.

|
|

|
To determine if the part is superseded, scroll down in the Part Detail section.
Note: If a "Y" appears in the Supersession Flag field, the part is superseded.
Note: The new part number appears in the New Part field above the Supersession Flag field.
|
|

|
If the part is superseded, copy the value in the New Part field, paste it into the Part Number field, and repeat steps 3-6.
|
|

|
To select the part, click the Select button.
Note: To cancel the lookup, click the Cancel button.
|
|
|
|

|
At the end of the Part Number field, click the Lookup icon.
Note: The Part Lookup window appears.
|
|

|
In the fields provided, type full or partial information.
Note: You must include an asterisk (*) when typing partial information.
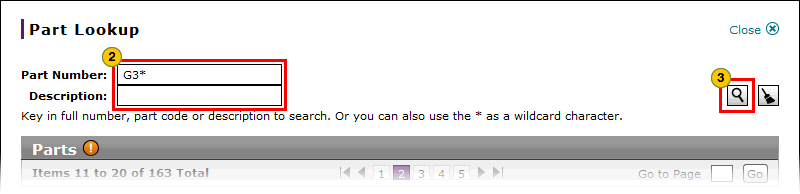
|
|

|
Click the Search icon.
Note: DBS displays a list of records matching the search criteria in the Parts section.
|
|

|
Select the part.
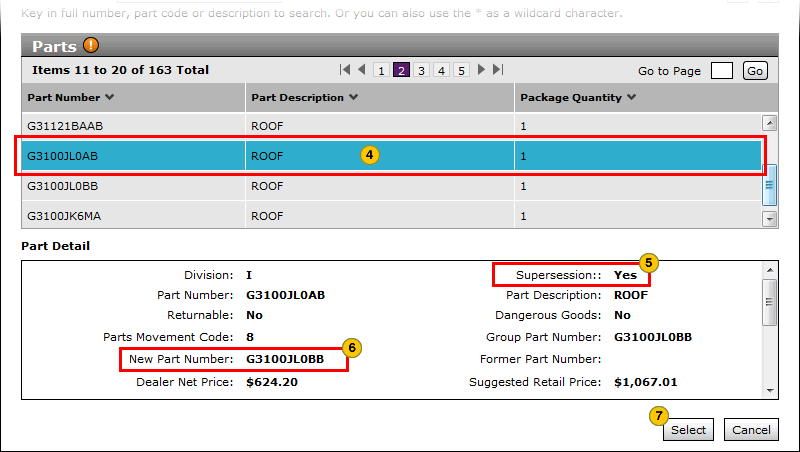
|
|

|
To determine if the part is superseded, look in the Part Detail section.
Note: If a "Y" appears in the Supersession Flag field, the part is superseded.
Note: The new part number appears in the New Part field above the Supersession Flag field.
|
|

|
If the part is superseded, copy the value in the New Part field, paste it into the Part Number field, and repeat steps 3-6.
|
|

|
To select the part, click the Select button.
Note: To cancel the lookup, click the Cancel button.
|
|
|