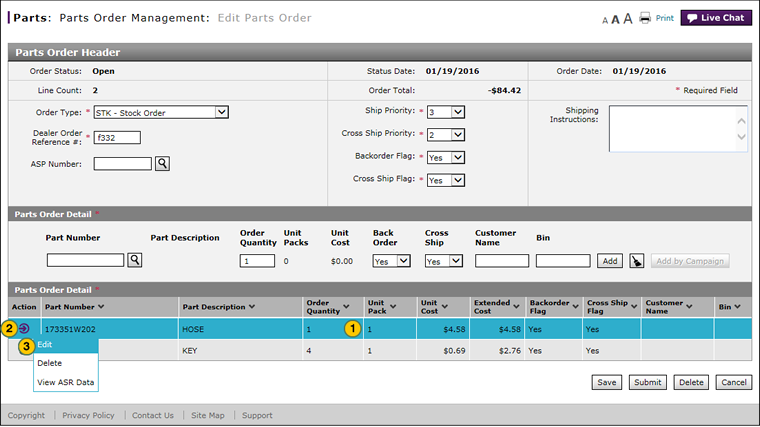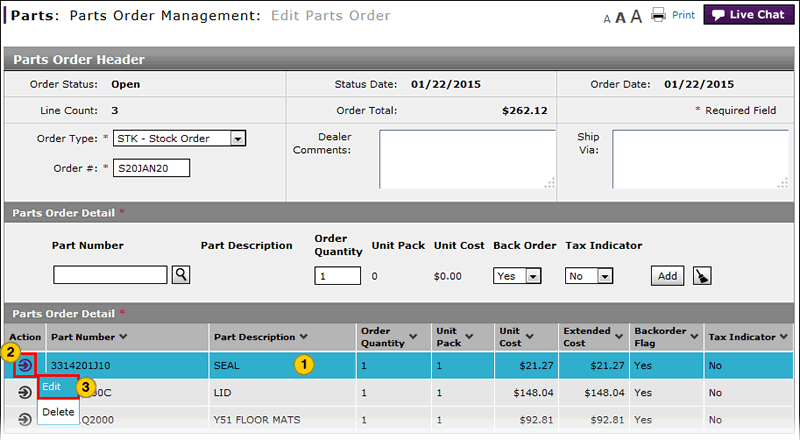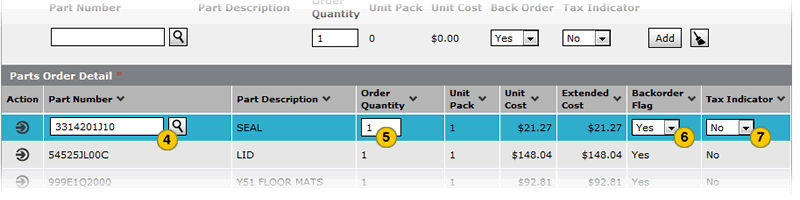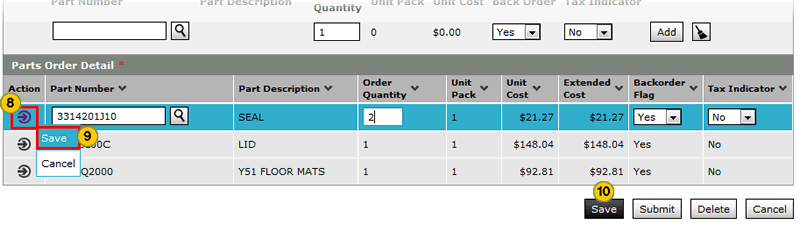Edit a Detail Line on an Order
Edit a Detail Line on an Order
|
To edit a detail line on an order:
|
|
To edit a detail line on an order:
|
|
|
To modify a parts order, the order must be in "New" or "Open" status. |
Edit a Detail Line on an Order
Edit a Detail Line on an Order
To edit a detail line on an order:
- Select the detail line you want to modify.
- Move your mouse pointer over the Action icon.
- From the Action menu, select the Edit option.
- To change the part number, type a valid part number or perform a part look up.
Note: Click here for more information on how to look up a part. - To change the order quantity, type a valid quantity.
- To override the back order header setting for this part, select the "Yes" option.
- To override the cross ship header setting this part, select the "Yes" option.
- Enter the customer name, as needed.
- To change the bin location for this part, type the location.
- Select the detail line again.
- Move your mouse pointer over the Action icon.
- From the Action menu, select the Save option.
- Click the Save button.
- Add a Part to an Order
- Create or Edit a Parts Order
- Create Parts Order Page Overview
- Delete a Part from an Order
- Delete a Parts Order from the Create or Edit Parts Order Page
- Edit Parts Order Page Overview
- Look Up a Part from the Create or Edit Parts Order Page
- Submit a Parts Order from the Create or Edit Parts Order Page
- Use the Parts Menu
- View ASR Data for a Part on a Parts Order
- View the Parts List on an Order
|
|
To modify a parts order, the order must be in "New" or "Open" status. |
Edit a Detail Line on an Order
|
To edit a detail line on an order:
|
|
To edit a detail line on an order:
|
|
|
To modify a parts order, the order must be in "New" or "Open" status. |