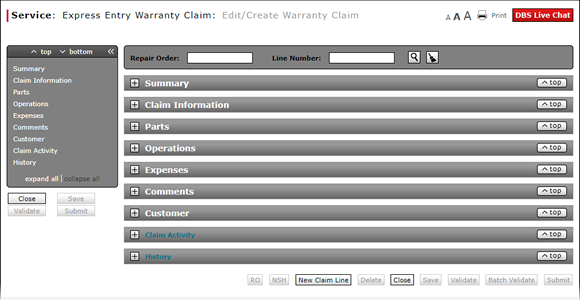
Complete the Claim Information Section of an Express Entry Warranty Claim
Complete the Claim Information Section of an Express Entry Warranty Claim
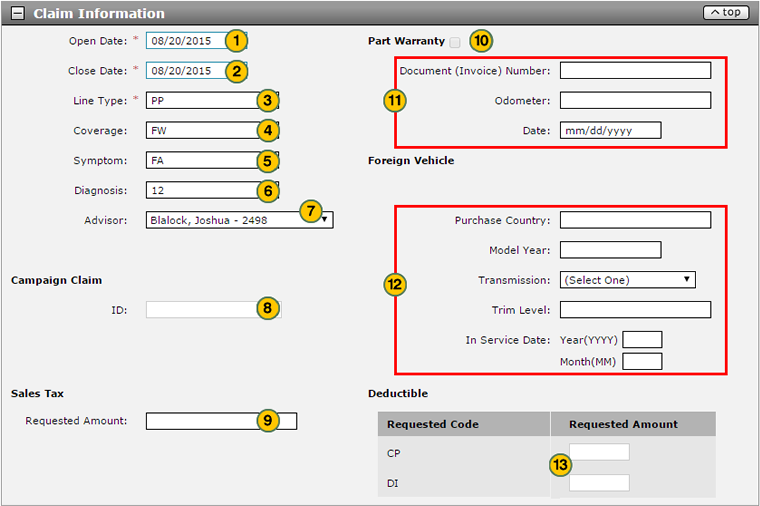
To complete the Claim Information section of an express entry warranty claim:
Note: If you search for a repair order and line number, the information in the Claim Information section is populated with the repair order information. Add additional information as necessary.
|
|
In the Open Date field, use the calendar to select the date the repair order was opened. |
|
|
In the Close Date field, use the calendar to select the date the repair order was completed. |
|
|
In the Line Type field, type a claim type code. |
|
|
In the Coverage field, type a coverage code. |
|
|
In the Symptom field, type the symptom code that describes what the customer says is wrong with the vehicle. |
|
|
In the Diagnosis field, type the diagnosis code that identifies what the technician found wrong with the vehicle during diagnosis. |
|
|
From the Advisor drop-down list, select a service consultant name. |
|
|
If the warranty claim is related to a service campaign, in the ID field, type the campaign claim identification number. |
|
|
In the Sales Tax area, in the Requested Amount field, type the requested sales tax amount. |
|
If the part is under warranty, select the Part Warranty checkbox. |
|
|
If you selected the Part Warranty checkbox, complete the Document (Invoice) Number, Odometer, and Date fields. |
|
|
If the vehicle was purchased in one country but is being serviced in another country, complete the fields in the Foreign Vehicle section. |
|
|
In the Deductible area, in the Requested Amount column, type the requested deductible amount in the CP (Customer Pay) and/or DI (Dealer Internal) pay fields. |
Note: To save a claim with errors or warnings, click the Save button. To validate the information in the claim, click the Validate button. To submit a claim with no errors, click the Submit button.
Warranty Claim Actions - express
Take Action on an Express Entry Warranty Claim

When you have entered warranty claim data, take action on an express entry warranty claim:
|
|
To delete a saved claim, click the Delete button. |
|
|
To cancel a claim after data has been validated, click the Cancel button. |
|
|
To save a claim in progress or a claim with errors, click the Save button. |
|
|
To validate claim entries, click the Validate button. |
|
|
To send the claim to the batch validation queue, click the Batch Validate button. |
|
|
To submit a validated claim with no errors, click the Submit button. |
Complete the Claim Information Section of an Express Entry Warranty Claim
Complete the Claim Information Section of an Express Entry Warranty Claim
To complete the Claim Information section of an express entry warranty claim:
Note: If you search for a repair order and line number, the information in the Claim Information section is populated with the repair order information. Add additional information as necessary.
- In the Open Date field, use the calendar to select the date the repair order was opened.
- In the Close Date field, use the calendar to select the date the repair order was completed.
- In the Line Type field, type a claim type code.
Note: Based on the claim type you select, some fields are dimmed and unavailable. - In the Coverage field, type a coverage code.
- In the Symptom field, type the symptom code that describes what the customer says is wrong with the vehicle.
Note: The symptom code is used only for the "PP" and "PO" claim types. -
In the Diagnosis field, type the diagnosis code that identifies what the technician found wrong with the vehicle during diagnosis.
Note: The diagnosis code is used only for the "PP" and "PO" claim types. - From the Advisor drop-down list, select a service consultant name.
- If the warranty claim is related to a service campaign, in the ID field, type the campaign claim identification number.
Note: the campaign claim ID is only used for the "CM" line type.
Note: A campaign claim is submitted at the completion of a service or recall campaign-related repair. If the campaign ID is invalid, DBS displays an error message. - In the Sales Tax area, in the Requested Amount field, type the requested sales tax amount.
- If the part is under warranty, select the Part Warranty checkbox.
- If you selected the Part Warranty checkbox, complete the Document (Invoice) Number, Odometer, and Date fields.
- If the vehicle was purchased in one country but is being serviced in another country, complete the fields in the Foreign Vehicle section.
- In the Deductible area, in the Requested Amount column, type the requested deductible amount in the CP (Customer Pay) and/or DI (Dealer Internal) pay fields.
Note: This area is only available if you selected the "SC" coverage code for the "PP" claim type.
Note: To save a claim with errors or warnings, click the Save button. To validate the information in the claim, click the Validate button. To submit a claim with no errors, click the Submit button.
- Complete the Comments Section of an Express Entry Warranty Claim
- Complete the Customer Section of an Express Entry Warranty Claim
- Complete the Expenses Section of an Express Entry Warranty Claim
- Complete the Operations Section of an Express Entry Warranty Claim
- Complete the Parts Section of an Express Entry Warranty Claim
- Express Entry Warranty Claim Page Overview
Complete the Claim Information Section of an Express Entry Warranty Claim
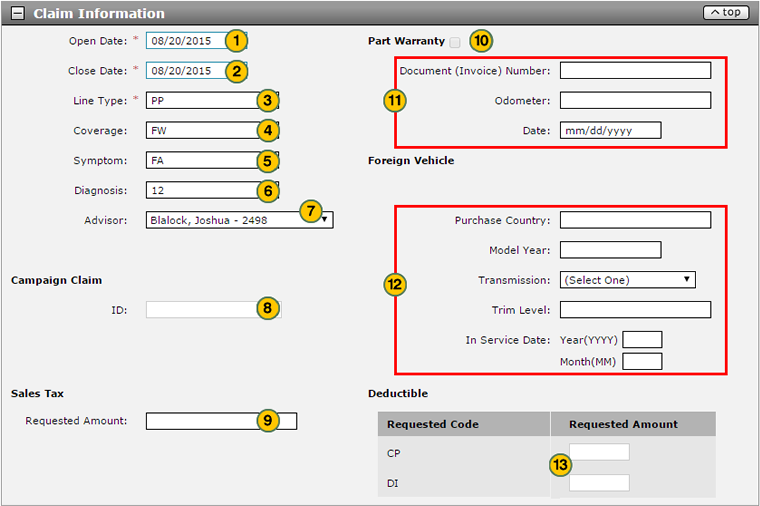
To complete the Claim Information section of an express entry warranty claim:
Note: If you search for a repair order and line number, the information in the Claim Information section is populated with the repair order information. Add additional information as necessary.
|
|
In the Open Date field, use the calendar to select the date the repair order was opened. |
|
|
In the Close Date field, use the calendar to select the date the repair order was completed. |
|
|
In the Line Type field, type a claim type code. |
|
|
In the Coverage field, type a coverage code. |
|
|
In the Symptom field, type the symptom code that describes what the customer says is wrong with the vehicle. |
|
|
In the Diagnosis field, type the diagnosis code that identifies what the technician found wrong with the vehicle during diagnosis. |
|
|
From the Advisor drop-down list, select a service consultant name. |
|
|
If the warranty claim is related to a service campaign, in the ID field, type the campaign claim identification number. |
|
|
In the Sales Tax area, in the Requested Amount field, type the requested sales tax amount. |
|
If the part is under warranty, select the Part Warranty checkbox. |
|
|
If you selected the Part Warranty checkbox, complete the Document (Invoice) Number, Odometer, and Date fields. |
|
|
If the vehicle was purchased in one country but is being serviced in another country, complete the fields in the Foreign Vehicle section. |
|
|
In the Deductible area, in the Requested Amount column, type the requested deductible amount in the CP (Customer Pay) and/or DI (Dealer Internal) pay fields. |
Note: To save a claim with errors or warnings, click the Save button. To validate the information in the claim, click the Validate button. To submit a claim with no errors, click the Submit button.
Warranty Claim Actions - express
Take Action on an Express Entry Warranty Claim

When you have entered warranty claim data, take action on an express entry warranty claim:
|
|
To delete a saved claim, click the Delete button. |
|
|
To cancel a claim after data has been validated, click the Cancel button. |
|
|
To save a claim in progress or a claim with errors, click the Save button. |
|
|
To validate claim entries, click the Validate button. |
|
|
To send the claim to the batch validation queue, click the Batch Validate button. |
|
|
To submit a validated claim with no errors, click the Submit button. |








