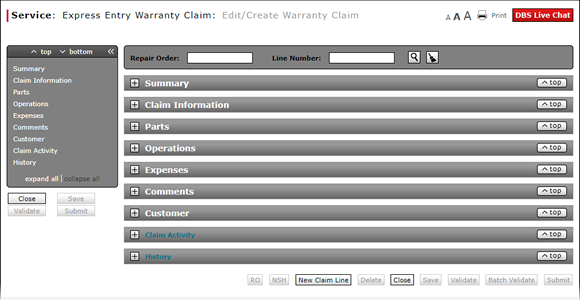
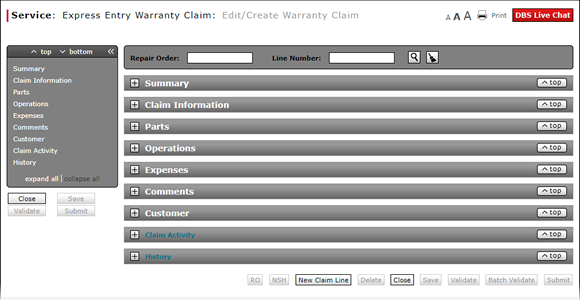
To complete the Expenses section of an express entry warranty claim:
Note: If you search for a repair order and line number, the information in the Expenses section is populated with the repair order information. Add additional information as necessary.
- In the Expense code field, type an expense code.
- In the Req Amt field, type the requested expense amount.
- If necessary, in the Coverage 1 Code field, update the coverage code.
Note: The coverage code is automatically populated based on information entered in the Claim Information section. - In the Coverage 1 Amt field, enter the amount covered for the expense.
- If the coverage amount is split between or among coverage types, complete the Coverage 2 and Coverage 3 fields as appropriate.
- Click the link in the VOR column to enter VOR expense details.
- Click the link in the Rental column to enter rental expense details.
- As appropriate, click the Plus icon to add additional expenses.
Note: To save a claim with errors or warnings, click the Save button. To validate the information in the claim, click the Validate button. To submit a claim with no errors, click the Submit button.
- Complete the Claim Information Section of an Express Entry Warranty Claim
- Complete the Comments Section of an Express Entry Warranty Claim
- Complete the Customer Section of an Express Entry Warranty Claim
- Complete the Operations Section of an Express Entry Warranty Claim
- Complete the Parts Section of an Express Entry Warranty Claim
- Complete the Summary Section of an Express Entry Warranty Claim
- Express Entry Warranty Claim Page Overview
Complete the Expenses Section of an Express Entry Warranty Claim

To complete the Expenses section of an express entry warranty claim:
Note: If you search for a repair order and line number, the information in the Expenses section is populated with the repair order information. Add additional information as necessary.
|
|
In the Expense code field, type an expense code. |
|
|
In the Req Amt field, type the requested expense amount. |
|
|
If necessary, in the Coverage 1 Code field, update the coverage code. |
|
|
In the Coverage 1 Amt field, enter the amount covered for the expense. |
|
|
If the coverage amount is split between or among coverage types, complete the Coverage 2 and Coverage 3 fields as appropriate. |
|
|
Click the link in the VOR column to enter VOR expense details. |
|
|
Click the link in the Rental column to enter rental expense details. |
|
|
As appropriate, click the Plus icon to add additional expenses. |
Warranty Claim Actions - express
Take Action on an Express Entry Warranty Claim

When you have entered warranty claim data, take action on an express entry warranty claim:
|
|
To delete a saved claim, click the Delete button. |
|
|
To cancel a claim after data has been validated, click the Cancel button. |
|
|
To save a claim in progress or a claim with errors, click the Save button. |
|
|
To validate claim entries, click the Validate button. |
|
|
To send the claim to the batch validation queue, click the Batch Validate button. |
|
|
To submit a validated claim with no errors, click the Submit button. |







