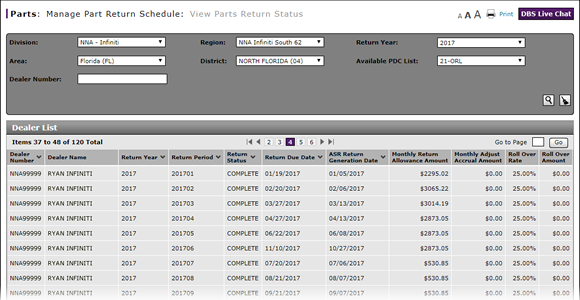
Filter the View Parts Return Status Page
Filter the View Parts Return Status Page
Note: By default, the Dealer List section displays all parts return status information for the current calendar year sorted first by dealer name and then by return due date. Only those dealerships for which you have PDC permissions display in the list.
There are three common ways to manipulate the data displayed on the View Parts Return Status page: by dealer number, by PDC, or by hierarchy. Each method produces significantly different results, so instructions for each method are provided below.
Filter/Search by Dealer Number
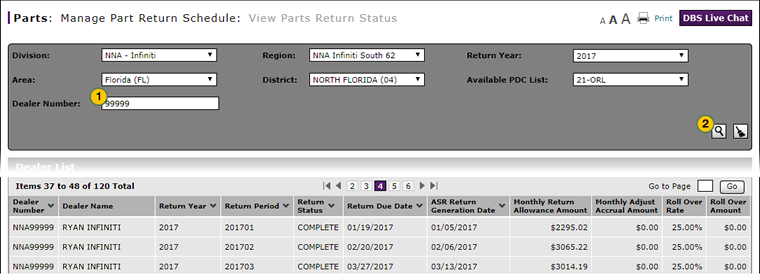
The easiest way to limit the information in the Dealer List section is to search for a specific dealer number.
To filter/search by dealer number:
|
|
In the Dealer Number field, type the dealer number for the dealership (digits only). |
|
|
Press your keyboard Enter key or click the Search icon to execute the search. |
Filter Data by PDC
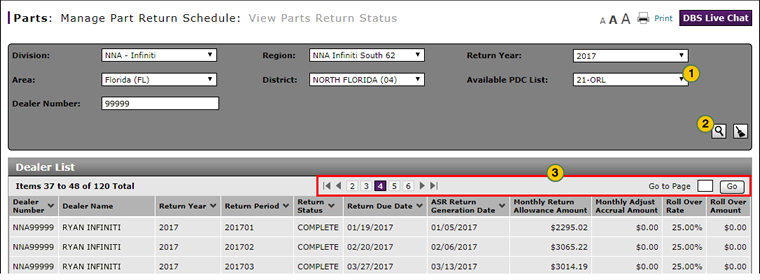
PDC users may find filtering by PDC to be the most efficient way to find the desired data. Keep in mind that the Dealer List displays all those dealerships within the PDC(s) you have permissions for, so you may only want to filter by PDC if you have permissions for more than one PDC.
To filter the data displayed by PDC:
|
|
From the Available PDC List drop-down, select the PDC for which you want to view parts return status information. |
|
|
Click the Search icon to execute the search. |
|
|
If the Dealer List has more results than can be displayed on a single page, use the page navigation icons or the Go to Page field to navigate to additional data pages. |
Filter Data by Hierarchy
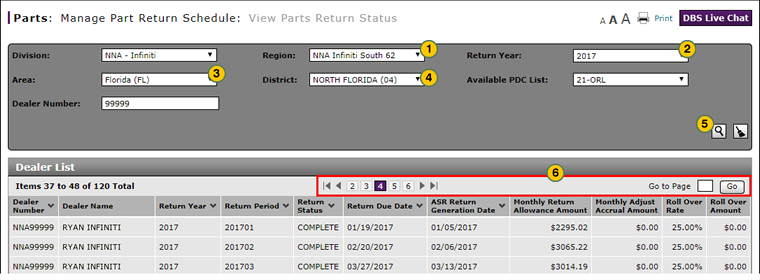
Non-PDC corporate users may find it most helpful to search for information by business hierarchy. This filter method produces the widest results, as it may contain data for more than one PDC. Keep in mind that if you have permissions for one or more PDCs in your profile, only dealers associated with those PDCs will display when searching by hierarchy.
To filter the data displayed by hierarchy:
|
|
From the Region drop-down list, select a region. |
|
|
To view results for a different calendar year, from the Return Year drop-down list, select the desired year. |
|
|
From the Area drop-down list, select an area. |
|
|
If desired, from the District drop-down list, select a district. |
|
|
Click the Search icon to execute the search, or click the Clear icon to reset the search criteria. |
|
|
If the Dealer List has more results than can be displayed on a single page, use the page navigation icons or the Go to Page field to navigate to additional data pages. |
Filter the View Parts Return Status Page
Filter the View Parts Return Status Page
Note: By default, the Dealer List section displays all parts return status information for the current calendar year sorted first by dealer name and then by return due date. Only those dealerships for which you have PDC permissions display in the list.
There are three common ways to manipulate the data displayed on the View Parts Return Status page: by dealer number, by PDC, or by hierarchy. Each method produces significantly different results, so instructions for each method are provided on the Step by Step tab.
Since the View Parts Return Status page is primarily used by PDC team members, the instructions for filtering the data by PDC appear below.
To filter the View Parts Return Status page by PDC:
- If desired, from the Return Year drop-down list, select a new return year.
- From the Available PDC List drop-down, select the PDC for which you want to view parts return status information.
- Click the Search icon to execute the search.
- If the Dealer List has more results than can be displayed on a single page, use the page navigation icons or the Go to Page field to navigate to additional data pages.
Filter the View Parts Return Status Page
Note: By default, the Dealer List section displays all parts return status information for the current calendar year sorted first by dealer name and then by return due date. Only those dealerships for which you have PDC permissions display in the list.
There are three common ways to manipulate the data displayed on the View Parts Return Status page: by dealer number, by PDC, or by hierarchy. Each method produces significantly different results, so instructions for each method are provided below.
Filter/Search by Dealer Number
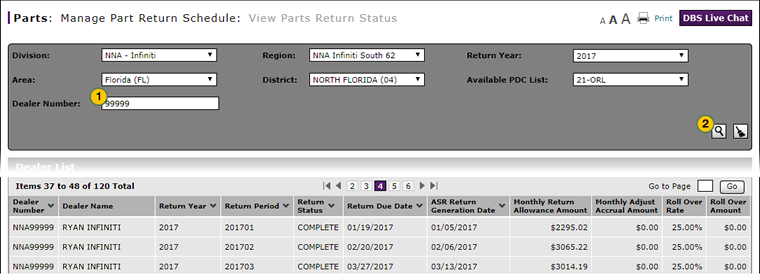
The easiest way to limit the information in the Dealer List section is to search for a specific dealer number.
To filter/search by dealer number:
|
|
In the Dealer Number field, type the dealer number for the dealership (digits only). |
|
|
Press your keyboard Enter key or click the Search icon to execute the search. |
Filter Data by PDC
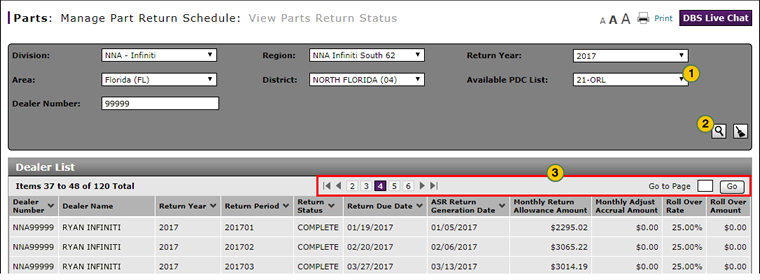
PDC users may find filtering by PDC to be the most efficient way to find the desired data. Keep in mind that the Dealer List displays all those dealerships within the PDC(s) you have permissions for, so you may only want to filter by PDC if you have permissions for more than one PDC.
To filter the data displayed by PDC:
|
|
From the Available PDC List drop-down, select the PDC for which you want to view parts return status information. |
|
|
Click the Search icon to execute the search. |
|
|
If the Dealer List has more results than can be displayed on a single page, use the page navigation icons or the Go to Page field to navigate to additional data pages. |
Filter Data by Hierarchy
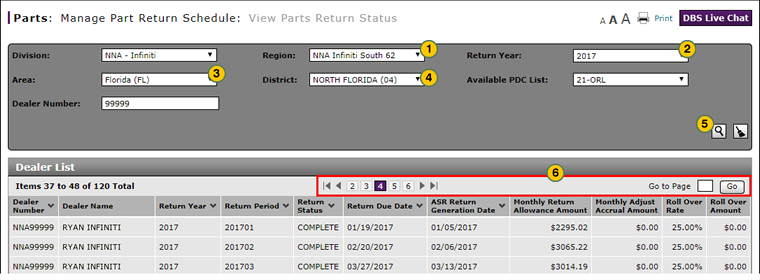
Non-PDC corporate users may find it most helpful to search for information by business hierarchy. This filter method produces the widest results, as it may contain data for more than one PDC. Keep in mind that if you have permissions for one or more PDCs in your profile, only dealers associated with those PDCs will display when searching by hierarchy.
To filter the data displayed by hierarchy:
|
|
From the Region drop-down list, select a region. |
|
|
To view results for a different calendar year, from the Return Year drop-down list, select the desired year. |
|
|
From the Area drop-down list, select an area. |
|
|
If desired, from the District drop-down list, select a district. |
|
|
Click the Search icon to execute the search, or click the Clear icon to reset the search criteria. |
|
|
If the Dealer List has more results than can be displayed on a single page, use the page navigation icons or the Go to Page field to navigate to additional data pages. |





