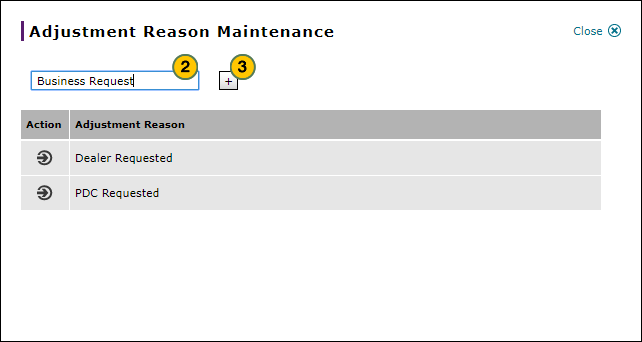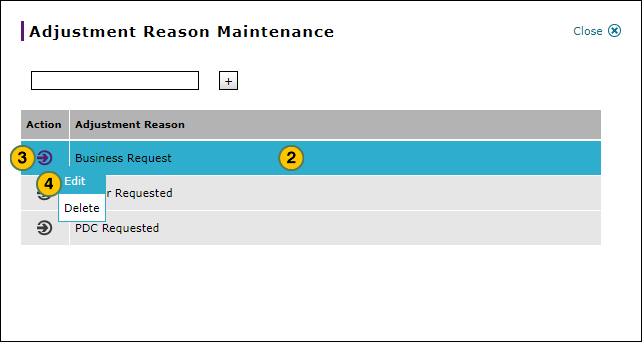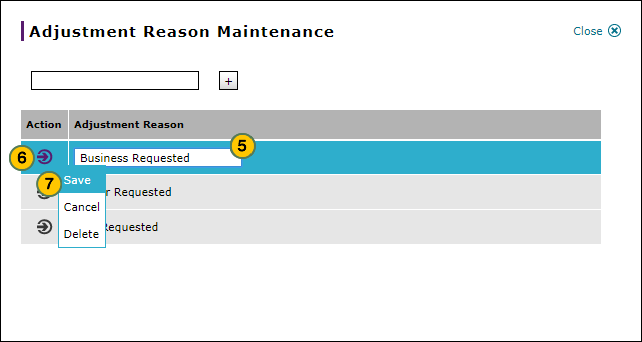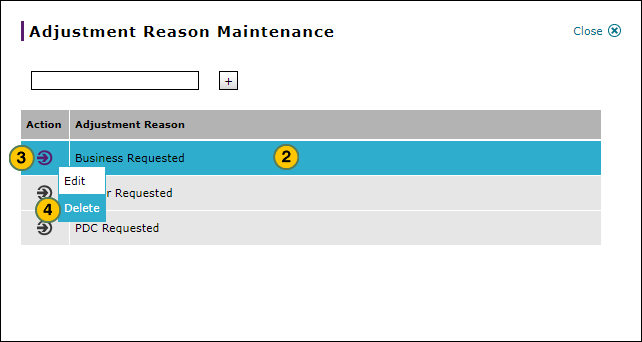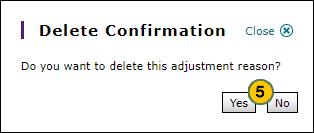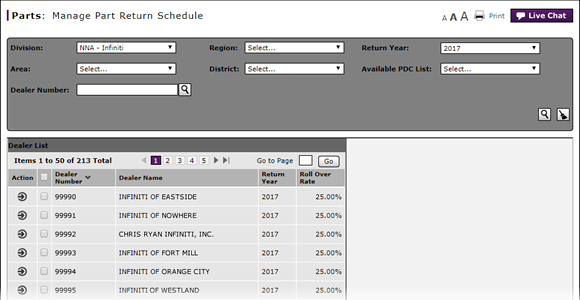
Manage Parts Return Schedule Adjustment Reasons
Manage Parts Return Schedule Adjustment Reasons
Note: The adjustment reason entries appear in a drop-down list that is displayed to authorized users when they adjust the accrual amount of a parts return.
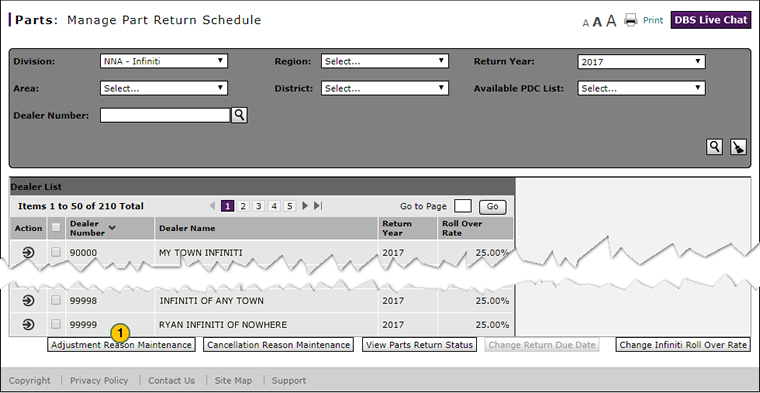
Add an Accrual Amount Adjustment Reason
To add an accrual amount adjustment reason:
|
|
At the bottom of the Manage Part Return Schedule page, click the Adjustment Reason Maintenance button. |
|
|
In the blank field at the top of the window, type the adjustment reason name. |
|
|
Click the Add icon. |
Edit an Accrual Amount Adjustment Reason
|
|
At the bottom of the Manage Part Return Schedule page, click the Adjustment Reason Maintenance button. |
|
|
Select the adjustment reason you want to edit. |
|
|
Move your mouse pointer over the Action icon. |
|
|
From the Action menu, select the Edit menu option. |
|
|
In the Adjustment Reason field, edit the adjustment reason name, as desired. |
|
|
Move your mouse pointer over the Action icon. |
|
|
From the Action menu, select the Save menu option to save the changes you made. |
Delete an accrual Amount Adjustment Reason
|
|
At the bottom of the Manage Part Return Schedule page, click the Adjustment Reason Maintenance button. |
|
|
Select the adjustment reason you want to delete. |
|
|
Move your mouse pointer over the Action icon. |
|
|
Select the Delete menu option. |
|
|
Click the Yes button to confirm, or click the No button to close the window without confirming. |
Manage Parts Return Schedule Adjustment Reasons
Manage Parts Return Schedule Adjustment Reasons
Note: The adjustment reason entries appear in a drop-down list that is displayed to authorized users when they adjust the accrual amount of a parts return.
The instructions below provide the steps required to add a new adjustment reason. To view the steps for editing or deleting an adjustment reason, click the Step by Step tab in full help.
To add an accrual amount adjustment reason:
- At the bottom of the Manage Part Return Schedule page, click the Adjustment Reason Maintenance button.
Note: The Adjustment Reason window appears. - In the blank field at the top of the window, type the adjustment reason name.
- Click the Add icon.
- Adjust the Accrual Amount for a Parts Return
- Change the Parts Return Due Date
- Change the Parts Return Schedule for Multiple Dealers
- Change the Rollover Rate
- Filter the Manage Part Return Schedule Page
- Manage Part Return Schedule Page Overview
- Manage Parts Return Cancellation Reasons
- View the Accrual Adjustment History for a Dealer
Manage Parts Return Schedule Adjustment Reasons
Note: The adjustment reason entries appear in a drop-down list that is displayed to authorized users when they adjust the accrual amount of a parts return.
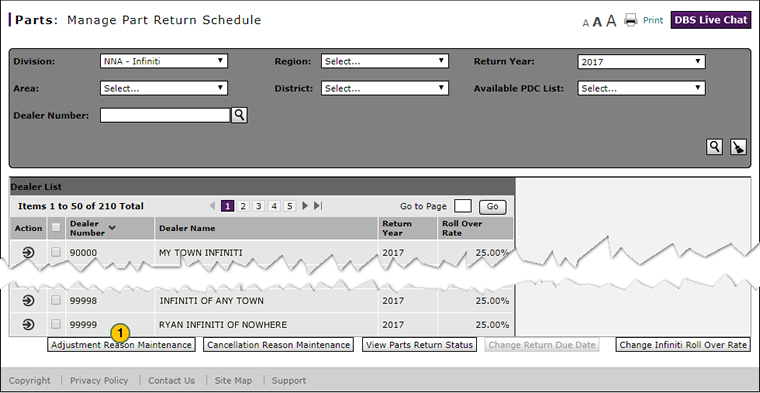
Add an Accrual Amount Adjustment Reason
To add an accrual amount adjustment reason:
|
|
At the bottom of the Manage Part Return Schedule page, click the Adjustment Reason Maintenance button. |
|
|
In the blank field at the top of the window, type the adjustment reason name. |
|
|
Click the Add icon. |
Edit an Accrual Amount Adjustment Reason
|
|
At the bottom of the Manage Part Return Schedule page, click the Adjustment Reason Maintenance button. |
|
|
Select the adjustment reason you want to edit. |
|
|
Move your mouse pointer over the Action icon. |
|
|
From the Action menu, select the Edit menu option. |
|
|
In the Adjustment Reason field, edit the adjustment reason name, as desired. |
|
|
Move your mouse pointer over the Action icon. |
|
|
From the Action menu, select the Save menu option to save the changes you made. |
Delete an accrual Amount Adjustment Reason
|
|
At the bottom of the Manage Part Return Schedule page, click the Adjustment Reason Maintenance button. |
|
|
Select the adjustment reason you want to delete. |
|
|
Move your mouse pointer over the Action icon. |
|
|
Select the Delete menu option. |
|
|
Click the Yes button to confirm, or click the No button to close the window without confirming. |