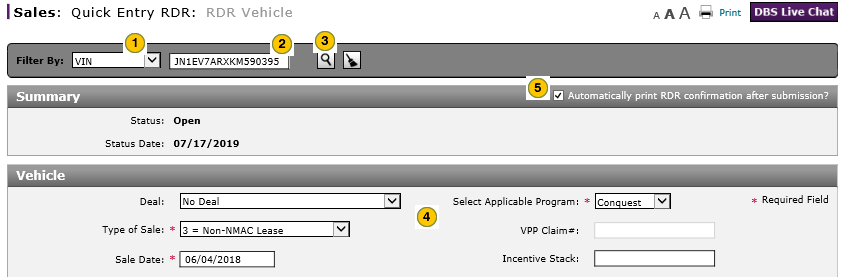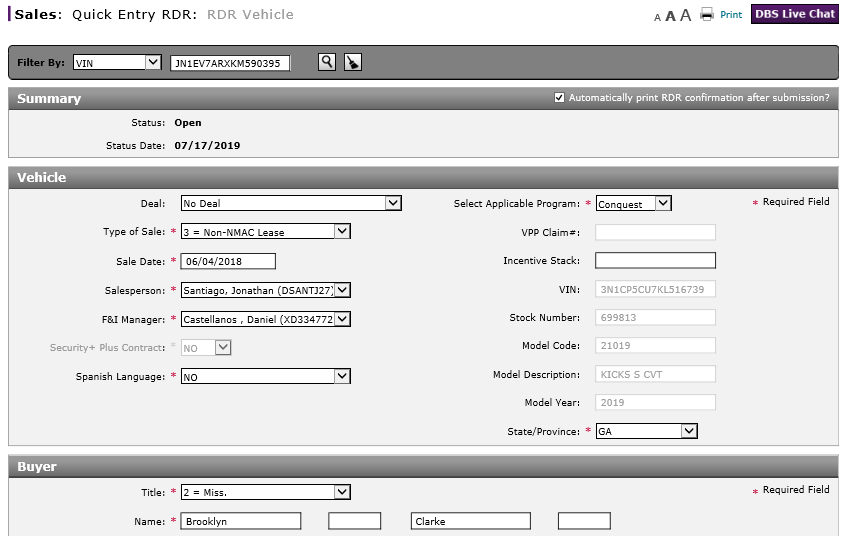
RDR a Vehicle Using Quick Entry RDR
RDR a Vehicle Using Quick Entry RDR
To report the sale of a vehicle in your inventory using Quick Entry RDR:
|
|
From the Filter By drop-down list, select the attribute you want to use to search for a vehicle. |
|
|
|
In the Filter By field, enter the number by which to search for the vehicle. |
|
|
|
Click the Search icon. |
|
|
|
Complete or edit each section of the RDR.
|
|
|
|
To print the RDR confirmation after submission, select the Automatically print RDR confirmation after submission? checkbox. |
|
|
|
Click the Save button. |
|
|
|
Click the Submit button. |
RDR a Vehicle Using Quick Entry RDR
RDR a Vehicle Using Quick Entry RDR
To report or edit the sale of a vehicle using the Quick Entry RDR page:
- From the Filter By drop-down list, select the attribute by which to search for the vehicle.
- In the Filter By data entry field, enter the number by which to search for the vehicle.
- Click the Search icon to search for the vehicle.
- Complete or edit each section of the RDR.
- Complete the Vehicle Section of the RDR. Click here for more information.
- Complete the Customer Section of the RDR. Click here for more information.
- Complete the Incentive Section of the RDR. Click here for more information.
- Complete the Driver section of the RDR. Click here for more information.
- Complete the Finance section of the RDR. Click here for more information.
- Click the Save button to save your changes, or click the Cancel button to close without saving.
Note: Any field that displays a
 circle indicates the information is required and needs to be completed or corrected before submitting the RDR.
circle indicates the information is required and needs to be completed or corrected before submitting the RDR.
Note: If the RDR contains errors, an error message displays. Click the Yes button to save the RDR with errors, or click the No button to close the error message and return to the Quick Entry RDR page. -
To print the RDR confirmation after submission, select the Automatically print RDR confirmation after submission? checkbox.
- Click the Submit button to submit the RDR to the NNA Host.
Note: When you submit the RDR, a message displays stating that the submission of the RDR to the NNA Host is in process. This may take a few seconds to complete. When DBS receives acknowledgement from the NNA Host, a response displays in the Summary section, and DBS changes the vehicle status to "Retailed" or "RDR Rejected".
Note: After the host responds, the cursor returns to the Filter By data entry field to allow you to enter the next RDR.
RDR a Vehicle Using Quick Entry RDR
To report the sale of a vehicle in your inventory using Quick Entry RDR:
|
|
From the Filter By drop-down list, select the attribute you want to use to search for a vehicle. |
|
|
|
In the Filter By field, enter the number by which to search for the vehicle. |
|
|
|
Click the Search icon. |
|
|
|
Complete or edit each section of the RDR.
|
|
|
|
To print the RDR confirmation after submission, select the Automatically print RDR confirmation after submission? checkbox. |
|
|
|
Click the Save button. |
|
|
|
Click the Submit button. |