
Report or Edit the Sale of a Vehicle (RDR)
Report or Edit the Sale of a Vehicle (RDR)
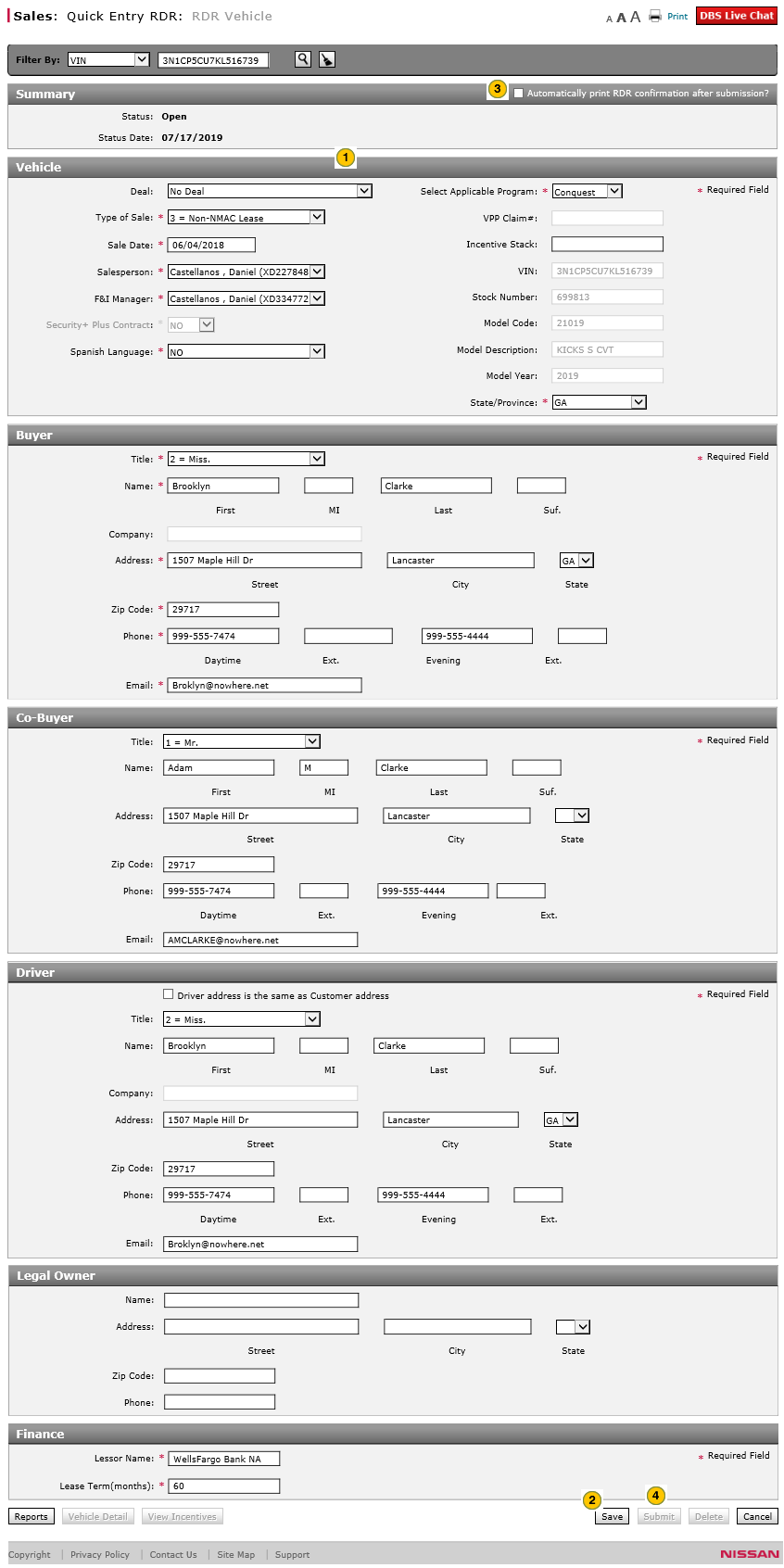
To report or edit the sale of a vehicle (RDR):
|
|
Complete or edit each section of the RDR. Click the applicable links below for more information. |
||
|
|
Click the Save button to save your changes, or click the Cancel button to close without saving. |
||
|
|
To print the RDR confirmation after submission, select the Automatically print RDR confirmation after submission? checkbox. |
||
|
|
Submit the RDR. Click here for more information. |
|
|
Any field that displays a |
|
|
To delete the RDR, click the Delete button. |
Report or Edit the Sale of a Vehicle (RDR)
Report or Edit the Sale of a Vehicle (RDR)
Note: If you selected a vehicle that has a status of "Deal Booked" or "Deal Open", the RDR Vehicle screen displays with the data fields pre-populated with the information from your DMS.
Note: Any field that displays a  circle indicates the information is required and needs to be completed or corrected before submitting the RDR.
circle indicates the information is required and needs to be completed or corrected before submitting the RDR.
Note: By selecting the Automatically print an RDR confirmation after submission? check box (located on the upper right of the Summary section), the system will automatically send an RDR Confirmation Detail Report to your printer.
To report or edit the sale of a vehicle:
- Complete or edit each section of the RDR.
- Complete the Vehicle section of the RDR. Click here for more information.
- Complete the Buyer section of the RDR. Click here for more information.
- If applicable, complete the Co-Buyer section of the RDR. Click here for more information.
- Complete the Driver section of the RDR. Click here for more information.
- If desired, complete the optional Legal Owner section of the RDR. Click here for more information.
- If the sale is a vehicle lease, complete the Finance section of the RDR. Click here for more information.
- Click the Save button to save your changes, or click the Cancel button to close without saving.
Note: If the RDR contains errors, an error message displays. Click the Yes button to save the RDR with errors, or click the No button to close the error message and return to the RDR page. - To print the RDR confirmation after submission, select the Automatically print RDR confirmation after submission? checkbox.
- Submit the RDR. Click here for more information.
|
|
To delete the RDR, click the Delete button. |
Report or Edit the Sale of a Vehicle (RDR)
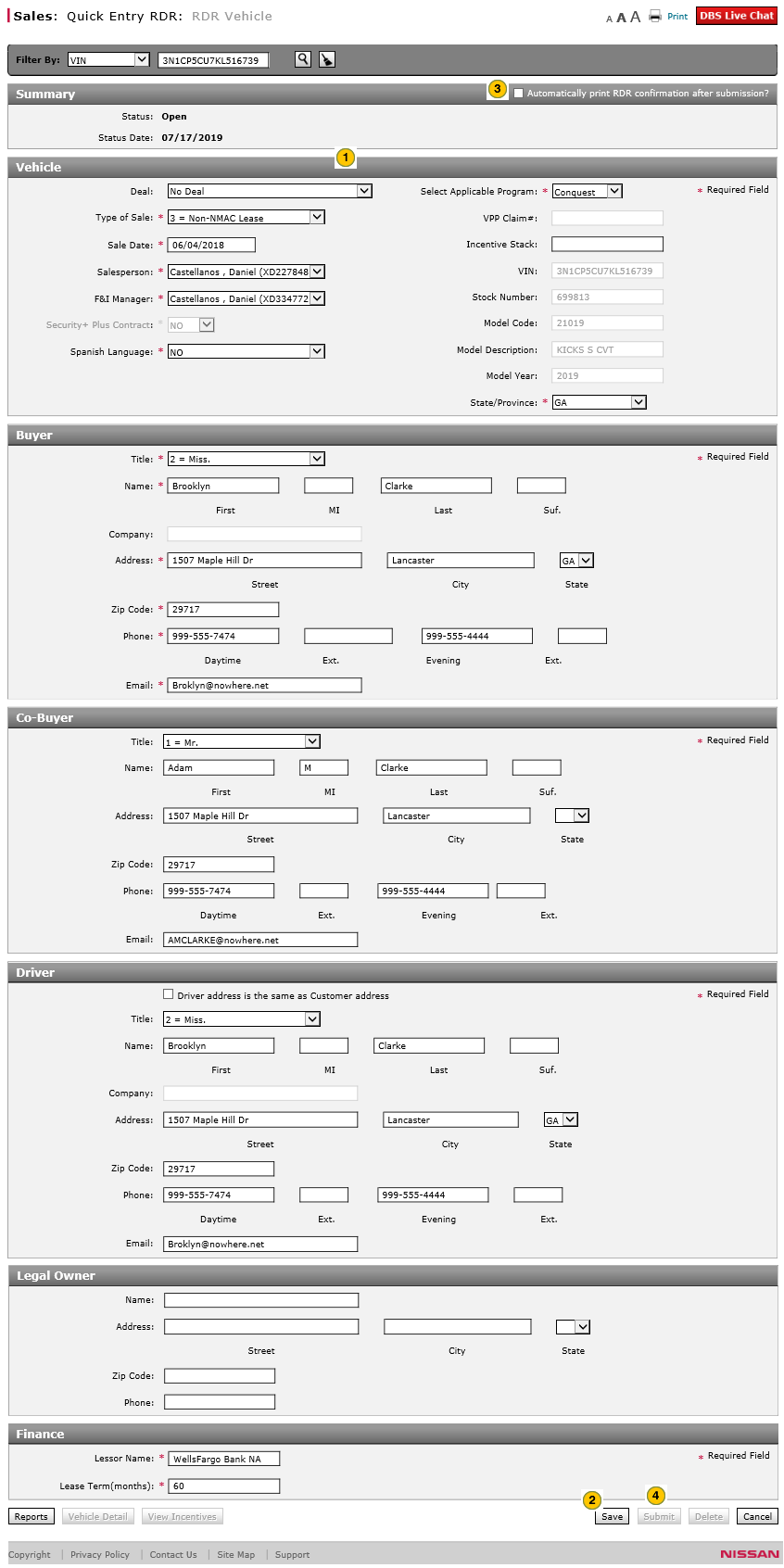
To report or edit the sale of a vehicle (RDR):
|
|
Complete or edit each section of the RDR. Click the applicable links below for more information. |
||
|
|
Click the Save button to save your changes, or click the Cancel button to close without saving. |
||
|
|
To print the RDR confirmation after submission, select the Automatically print RDR confirmation after submission? checkbox. |
||
|
|
Submit the RDR. Click here for more information. |
|
|
Any field that displays a |
|
|
To delete the RDR, click the Delete button. |




