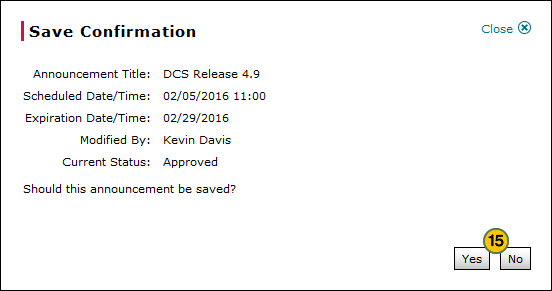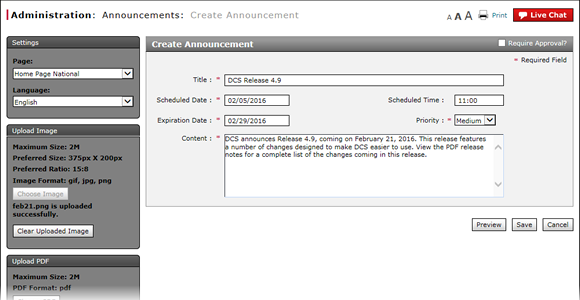
Create or Edit an Announcement
Create or Edit an Announcement
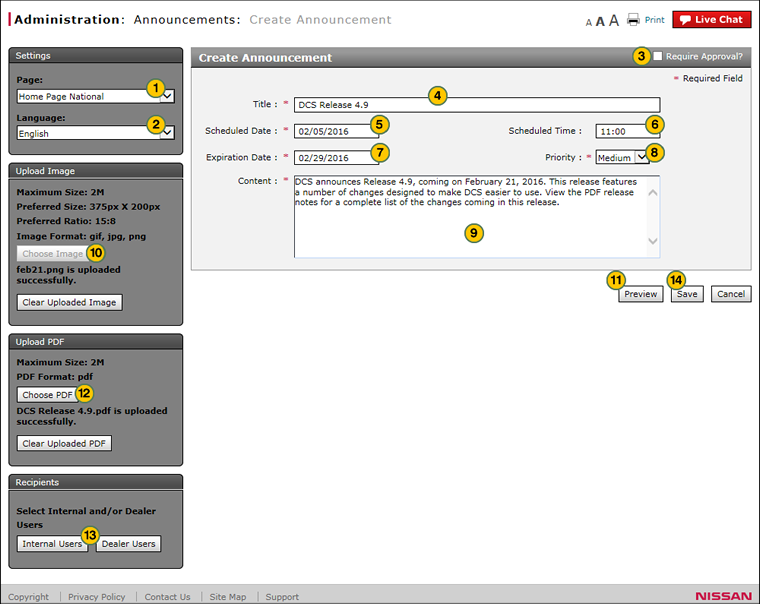
To create or edit an announcement:
|
|
Select the page where the announcement will display. |
|
|
|
Select the display language for the announcement. |
|
|
|
If the item does not require approval, clear the Require Approval? checkbox. |
|
|
|
In the Title field, type a title for the announcement or notification. |
|
|
|
Click in the Scheduled Date field, and then use the calendar to select the desired date. |
|
|
|
If the announcement or notification must display at or after a specific time, in the Scheduled Time field, type the scheduled start time in HH:MM format. |
|
|
|
Click in the Expiration Date field, and then use the calendar to select the desired date. |
|
|
|
Select the announcement priority. |
|
|
|
Type the text of the message in the space provided. |
|
|
Click the Choose Image button to upload an image for the announcement, if desired. |
||
|
Click the Preview link at any time to see the announcement as it will appear to users, and then click the Close button to close the preview window and return to the Create Announcements page. |
||
|
Click the Choose Image button to upload an image for the announcement, if desired. See the Upload Images section below for additional information. |
||
|
Select recipients for the announcement. |
||
|
Click the Save button to save your changes, or click the Cancel button to close without saving. |
||
|
Click the Yes button to confirm, or click the No button to close the window without confirming. |
|
|
All images must be of the .gif, .jpg, or .png file format. |
Create or Edit an Announcement
Create or Edit an Announcement
To create or edit an announcement:
- Select the page where the announcement will display.
- Select the display language for the announcement.
- If the item does not require approval, clear the Require Approval? checkbox.
- In the Title field, type a title for the announcement or notification.
- Select a start date for the announcement.
- Type a start time for the announcement.
- Select an expiration date for the announcement.
- Select the announcement priority.
- Type the text of the message in the space provided and format as desired.
- To upload an image for the announcement, click the Choose Image button.
- To upload a PDF file to display with the announcement, click the Choose PDF button.
- Select recipients for the announcement.
Note: Click here for more information on selecting recipients. -
Click the Save button to save your changes, or click the Cancel button to close without saving.
-
Click the Yes button to confirm, or click the No button to close the window without confirming.
- Access the Create Announcement Page
- Access the Edit Announcement Page
- Create or Edit Announcement Page Overview
- Filter the Announcements Summary
- Select Dealer Trade Users
- Select Recipients by Dealer User for Geography Option
- Select Recipients by Dealer User for Hierarchy Option
- Select Recipients by Dealer User for Input a Dealer Option
- Select Recipients by Internal User for Geography Option
- Select Recipients by Internal User for Hierarchy Option
|
|
Click the Preview link at any time to see the announcement as it will appear to users. Click the Close button to close the preview window and return to the Create Announcements page. |
|
|
Time in Fred is written in the 24-hour notation, where HH (00 to 23) is the number of full hours that have passed since midnight. |
|
|
The recommended image size is 375 pixels wide by 200 pixels tall. All images must be of the .gif, .jpg, or .png file format. |
Create or Edit an Announcement
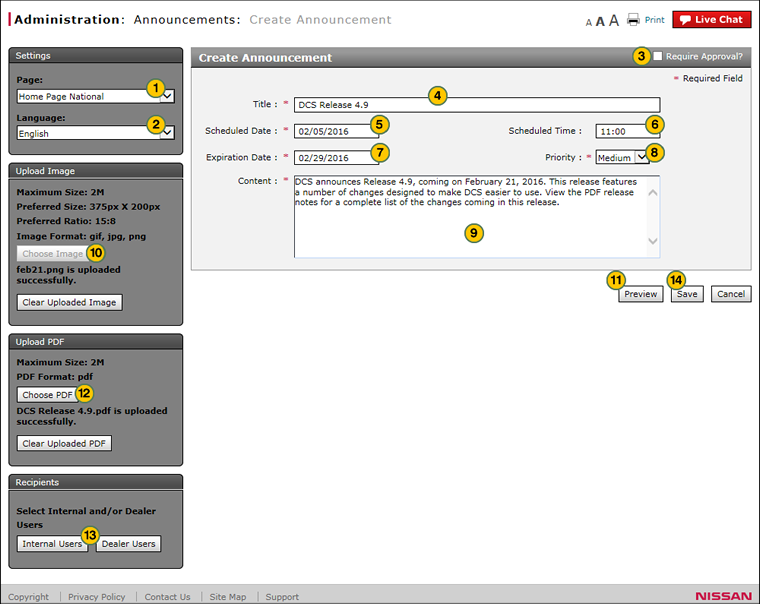
To create or edit an announcement:
|
|
Select the page where the announcement will display. |
|
|
|
Select the display language for the announcement. |
|
|
|
If the item does not require approval, clear the Require Approval? checkbox. |
|
|
|
In the Title field, type a title for the announcement or notification. |
|
|
|
Click in the Scheduled Date field, and then use the calendar to select the desired date. |
|
|
|
If the announcement or notification must display at or after a specific time, in the Scheduled Time field, type the scheduled start time in HH:MM format. |
|
|
|
Click in the Expiration Date field, and then use the calendar to select the desired date. |
|
|
|
Select the announcement priority. |
|
|
|
Type the text of the message in the space provided. |
|
|
Click the Choose Image button to upload an image for the announcement, if desired. |
||
|
Click the Preview link at any time to see the announcement as it will appear to users, and then click the Close button to close the preview window and return to the Create Announcements page. |
||
|
Click the Choose Image button to upload an image for the announcement, if desired. See the Upload Images section below for additional information. |
||
|
Select recipients for the announcement. |
||
|
Click the Save button to save your changes, or click the Cancel button to close without saving. |
||
|
Click the Yes button to confirm, or click the No button to close the window without confirming. |
|
|
All images must be of the .gif, .jpg, or .png file format. |